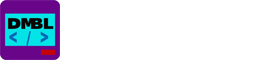利用Javascript取和设FCKeditor值也是非常容易的,如下:
// 获取编辑器中HTML内容
function getEditorHTMLContents(EditorName) {
var oEditor = FCKeditorAPI.GetInstance(EditorName);
return(oEditor.GetXHTML(true));
}
// 获取编辑器中文字内容
function getEditorTextContents(EditorName) {
var oEditor = FCKeditorAPI.GetInstance(EditorName);
return(oEditor.EditorDocument.body.innerText);
}
// 设置编辑器中内容
function SetEditorContents(EditorName, ContentStr) {
var oEditor = FCKeditorAPI.GetInstance(EditorName) ;
oEditor.SetHTML(ContentStr) ;
}
FCKeditorAPI是FCKeditor加载后注册的一个全局对象,利用它我们就可以完成对编辑器的各种操作。
在当前页获得 FCK 编辑器实例:
var Editor = FCKeditorAPI.GetInstance('InstanceName');
从 FCK 编辑器的弹出窗口中获得 FCK 编辑器实例:
var Editor = window.parent.InnerDialogLoaded().FCK;
从框架页面的子框架中获得其它子框架的 FCK 编辑器实例:
var Editor = window.FrameName.FCKeditorAPI.GetInstance('InstanceName');
从页面弹出窗口中获得父窗口的 FCK 编辑器实例:
var Editor = opener.FCKeditorAPI.GetInstance('InstanceName');
获得 FCK 编辑器的内容:
oEditor.GetXHTML(formatted); // formatted 为:true|false,表示是否按HTML格式取出
也可用:
oEditor.GetXHTML();
设置 FCK 编辑器的内容:
oEditor.SetHTML("content", false); // 第二个参数为:true|false,是否以所见即所得方式设置其内容。此方法常用于"设置初始值"或"表单重置"哦作。
插入内容到 FCK 编辑器:
oEditor.InsertHtml("html"); // "html"为HTML文本
检查 FCK 编辑器内容是否发生变化:
oEditor.IsDirty();
在 FCK 编辑器之外调用 FCK 编辑器工具条命令:
命令列表如下:
DocProps, Templates, Link, Unlink, Anchor, BulletedList, NumberedList, About, Find, replace, Image, Flash, SpecialChar, Smiley, Table, TableProp, TableCellProp, UniversalKey, Style, FontName, FontSize, FontFormat, Source, Preview, Save, NewPage, PageBreak, TextColor, BGColor, PasteText, PasteWord, TableInsertRow, TableDeleteRows, TableInsertColumn, TableDeleteColumns, TableInsertCell, TableDeleteCells, TableMergeCells, TableSplitCell, TableDelete, Form, Checkbox, Radio, TextField, Textarea, HiddenField, Button, select, ImageButton, SpellCheck, FitWindow, Undo, Redo
使用方法如下:
oEditor.Commands.GetCommand('FitWindow').Execute();
= FCKConfig.BasePath + 'plugins/'
// FCKConfig.Plugins.Add( 'placeholder', 'en,it' ) ;
去掉//后,就相当于把placeholder这个插件功能加上了,fckeditor的插件文件都在/editor/plugins/文件夹下分类按文件夹放置的,对于fckeditor2.0来说,里面有两个文件夹,也就是有两个官方插件,placeholder这个文件夹就是我们刚才加上去的,主要用于多参数或单参数自定义标签的匹配,这个在制作编辑模板时非常管用,要想看具体实例的话,大家可以去下载acms这个系统查看学习,另一个文件夹tablecommands就是编辑器里的表格编辑用到的了。当然,如果你想制作自己其它用途的插件,那就只要按照fckeidtor插件的制作规则制作完放置在/editor/plugins/下就行,然后再在fckeidtor.js里再添加FCKConfig.Plugins.Add('Plugin Name',',lang,lang');就可以了。
第二部分,如何让编辑器一打开的时候,编辑工具条不出现,等点“展开工具栏”时才出现?Easy,FCKeditor本身提供了这个功能啦,打开fckconfig.js,找到
FCKConfig.ToolbarStartExpanded = true ;
改成
FCKConfig.ToolbarStartExpanded = false ;
就可以啦!
第三部分,使用自己的表情图标,同样打开fckcofnig.js到最底部那一段
FCKConfig.SmileyPath = FCKConfig.BasePath + 'images/smiley/msn/' ;
FCKConfig.SmileyImages = ['regular_smile.gif','sad_smile.gif','wink_smile.gif'] ;
FCKConfig.SmileyColumns = 8 ;
FCKConfig.SmileyWindowWidth = 320 ;
FCKConfig.SmileyWindowHeight = 240 ;
上面这段已经是我修改过的了,为了我发表此文的版面不会被撑得太开,我把FCKConfig.SmileyImages那一行改得只有三个表情图了。
第一行,当然是表情图标路径的设置,第二行是相关表情图标文件名的一个List,第三行是指弹出的表情添加窗口最每行的表情数,下面两个参数是弹出的模态窗口的宽和高喽。
第四部分,文件上传管理部分
此部分可能是大家最为关心的,上一篇文章简单的讲了如何修改来上传文件以及使用fckeidtor2.0才提供的快速上传功能。再我们继续再深层次的讲解上传功能
FCKConfig.LinkBrowser = true ;
FCKConfig.ImageBrowser = true ;
FCKConfig.FlashBrowser = true ;在fckconfig.js找到这三句,这三句不是连着的哦,只是我把他们集中到这儿来了,设置为true的意思就是允许使用fckeditor来浏览服务器端的文件图像以及flash等,这个功能是你插入图片时弹出的窗口上那个“浏览服务器”按钮可以体现出来,如果你的编辑器只用来自己用或是只在后台管理用,这个功能无疑很好用,因为他让你很直观地对服务器的文件进行上传操作。但是如果你的系统要面向前台用户或是像blog这样的系统要用的话,这个安全隐患可就大了哦。于是我们把其一律设置为false;如下
FCKConfig.LinkBrowser = false ;
FCKConfig.ImageBrowser = false ;
FCKConfig.FlashBrowser = false ;
这样一来,我们就只有快速上传可用了啊,好!接下来就来修改,同样以asp为范例进行,进入/editor/filemanager/upload/asp/打开config.asp,修改
ConfigUserFilesPath = "/UserFiles/"这个设置是上传文件的总目录,我这里就不动了,你想改自己改了
好,再打开此目录下的upload.asp文件,找到下面这一段
Dim resourceType
If ( Request.QueryString("Type") <> "" ) Then
resourceType = Request.QueryString("Type")
Else
resourceType = "File"
End If
然后再在其后面添加
ConfigUserFilesPath = ConfigUserFilesPath & resourceType &"/"& Year(Date()) &"/"& Month(Date()) &"/"
这样的话,上传的文件就进入“/userfiles/文件类型(如image或file或flash)/年/月/”这样的文件夹下了,这个设置对单用户来用已经足够了,如果你想给多用户系统用,那就这样来改
ConfigUserFilesPath = ConfigUserFilesPath & Session("username") & resourceType &"/"& Year(Date()) &"/"& Month(Date()) &"/"
这样上传的文件就进入“/userfiles/用户目录/文件类型/年/月/”下了,当然如果你不想这么安排也可以修改成别的,比如说用户目录再深一层等,这里的Session("username")请根据自己的需要进行修改或换掉。
上传的目录设置完了,但是上传程序还不会自己创建这些文件夹,如果不存在的话,上传不会成功的,那么我们就得根据上面的上传路径的要求进行递归来生成目录了。
找到这一段
Dim sServerDir
sServerDir = Server.MapPath( ConfigUserFilesPath )
If ( Right( sServerDir, 1 ) <> "\" ) Then
sServerDir = sServerDir & "\"
End If
把它下面的这两行
Dim oFSO
Set oFSO = Server.CreateObject( "Scripting.FileSystemObject" )
用下面这一段代码来替换
dim arrPath,strTmpPath,intRow
strTmpPath = ""
arrPath = Split(sServerDir, "\")
Dim oFSO
Set oFSO = Server.CreateObject( "Scripting.FileSystemObject" )
for intRow = 0 to Ubound(arrPath)
strTmpPath = strTmpPath & arrPath(intRow) & "\"
if oFSO.folderExists(strTmpPath)=false then
oFSO.CreateFolder(strTmpPath)
end if
next
用这段代码就可以生成你想要的文件夹了,在上传的时候自动生成。
好了,上传文件的修改到现在可以暂时告一段落了,但是,对于中文用户还存在这么个问题,就是fckeditor的文件上传默认是不改名的,同时还不支持中文文件名,这样一来是上传的文件会变成“.jpg”这样的无法读的文件,再就是会有重名文件,当然重名这点倒没什么,因为fckeditor会自动改名,会在文件名后加(1)这样来进行标识。但是,我们通常的习惯是让程序自动生成不重复的文件名
在刚才那一段代码的下面紧接着就是
' Get the uploaded file name.
sFileName = oUploader.File( "NewFile" ).Name
看清楚了,这个就是文件名啦,我们来把它改掉,当然得有个生成文件名的函数才行,改成下面这样
'//取得一个不重复的序号
Public Function GetNewID()
dim ranNum
dim dtNow
randomize
dtNow=Now()
ranNum=int(90000*rnd)+10000
GetNewID=year(dtNow) & right("0" & month(dtNow),2) & right("0" & day(dtNow),2) & right("0" & hour(dtNow),2) & right("0" & minute(dtNow),2) & right("0" & second(dtNow),2) & ranNum
End Function
' Get the uploaded file name.
sFileName = GetNewID() &"."& split(oUploader.File( "NewFile" ).Name,".")(1)
这样一来,上传的文件就自动改名生成如20050802122536365.jpg这样的文件名了,是由年月日时分秒以及三位随机数组成的文件名了
// 获取编辑器中HTML内容
function getEditorHTMLContents(EditorName) {
var oEditor = FCKeditorAPI.GetInstance(EditorName);
return(oEditor.GetXHTML(true));
}
// 获取编辑器中文字内容
function getEditorTextContents(EditorName) {
var oEditor = FCKeditorAPI.GetInstance(EditorName);
return(oEditor.EditorDocument.body.innerText);
}
// 设置编辑器中内容
function SetEditorContents(EditorName, ContentStr) {
var oEditor = FCKeditorAPI.GetInstance(EditorName) ;
oEditor.SetHTML(ContentStr) ;
}
FCKeditorAPI是FCKeditor加载后注册的一个全局对象,利用它我们就可以完成对编辑器的各种操作。
在当前页获得 FCK 编辑器实例:
var Editor = FCKeditorAPI.GetInstance('InstanceName');
从 FCK 编辑器的弹出窗口中获得 FCK 编辑器实例:
var Editor = window.parent.InnerDialogLoaded().FCK;
从框架页面的子框架中获得其它子框架的 FCK 编辑器实例:
var Editor = window.FrameName.FCKeditorAPI.GetInstance('InstanceName');
从页面弹出窗口中获得父窗口的 FCK 编辑器实例:
var Editor = opener.FCKeditorAPI.GetInstance('InstanceName');
获得 FCK 编辑器的内容:
oEditor.GetXHTML(formatted); // formatted 为:true|false,表示是否按HTML格式取出
也可用:
oEditor.GetXHTML();
设置 FCK 编辑器的内容:
oEditor.SetHTML("content", false); // 第二个参数为:true|false,是否以所见即所得方式设置其内容。此方法常用于"设置初始值"或"表单重置"哦作。
插入内容到 FCK 编辑器:
oEditor.InsertHtml("html"); // "html"为HTML文本
检查 FCK 编辑器内容是否发生变化:
oEditor.IsDirty();
在 FCK 编辑器之外调用 FCK 编辑器工具条命令:
命令列表如下:
DocProps, Templates, Link, Unlink, Anchor, BulletedList, NumberedList, About, Find, replace, Image, Flash, SpecialChar, Smiley, Table, TableProp, TableCellProp, UniversalKey, Style, FontName, FontSize, FontFormat, Source, Preview, Save, NewPage, PageBreak, TextColor, BGColor, PasteText, PasteWord, TableInsertRow, TableDeleteRows, TableInsertColumn, TableDeleteColumns, TableInsertCell, TableDeleteCells, TableMergeCells, TableSplitCell, TableDelete, Form, Checkbox, Radio, TextField, Textarea, HiddenField, Button, select, ImageButton, SpellCheck, FitWindow, Undo, Redo
使用方法如下:
oEditor.Commands.GetCommand('FitWindow').Execute();
= FCKConfig.BasePath + 'plugins/'
// FCKConfig.Plugins.Add( 'placeholder', 'en,it' ) ;
去掉//后,就相当于把placeholder这个插件功能加上了,fckeditor的插件文件都在/editor/plugins/文件夹下分类按文件夹放置的,对于fckeditor2.0来说,里面有两个文件夹,也就是有两个官方插件,placeholder这个文件夹就是我们刚才加上去的,主要用于多参数或单参数自定义标签的匹配,这个在制作编辑模板时非常管用,要想看具体实例的话,大家可以去下载acms这个系统查看学习,另一个文件夹tablecommands就是编辑器里的表格编辑用到的了。当然,如果你想制作自己其它用途的插件,那就只要按照fckeidtor插件的制作规则制作完放置在/editor/plugins/下就行,然后再在fckeidtor.js里再添加FCKConfig.Plugins.Add('Plugin Name',',lang,lang');就可以了。
第二部分,如何让编辑器一打开的时候,编辑工具条不出现,等点“展开工具栏”时才出现?Easy,FCKeditor本身提供了这个功能啦,打开fckconfig.js,找到
FCKConfig.ToolbarStartExpanded = true ;
改成
FCKConfig.ToolbarStartExpanded = false ;
就可以啦!
第三部分,使用自己的表情图标,同样打开fckcofnig.js到最底部那一段
FCKConfig.SmileyPath = FCKConfig.BasePath + 'images/smiley/msn/' ;
FCKConfig.SmileyImages = ['regular_smile.gif','sad_smile.gif','wink_smile.gif'] ;
FCKConfig.SmileyColumns = 8 ;
FCKConfig.SmileyWindowWidth = 320 ;
FCKConfig.SmileyWindowHeight = 240 ;
上面这段已经是我修改过的了,为了我发表此文的版面不会被撑得太开,我把FCKConfig.SmileyImages那一行改得只有三个表情图了。
第一行,当然是表情图标路径的设置,第二行是相关表情图标文件名的一个List,第三行是指弹出的表情添加窗口最每行的表情数,下面两个参数是弹出的模态窗口的宽和高喽。
第四部分,文件上传管理部分
此部分可能是大家最为关心的,上一篇文章简单的讲了如何修改来上传文件以及使用fckeidtor2.0才提供的快速上传功能。再我们继续再深层次的讲解上传功能
FCKConfig.LinkBrowser = true ;
FCKConfig.ImageBrowser = true ;
FCKConfig.FlashBrowser = true ;在fckconfig.js找到这三句,这三句不是连着的哦,只是我把他们集中到这儿来了,设置为true的意思就是允许使用fckeditor来浏览服务器端的文件图像以及flash等,这个功能是你插入图片时弹出的窗口上那个“浏览服务器”按钮可以体现出来,如果你的编辑器只用来自己用或是只在后台管理用,这个功能无疑很好用,因为他让你很直观地对服务器的文件进行上传操作。但是如果你的系统要面向前台用户或是像blog这样的系统要用的话,这个安全隐患可就大了哦。于是我们把其一律设置为false;如下
FCKConfig.LinkBrowser = false ;
FCKConfig.ImageBrowser = false ;
FCKConfig.FlashBrowser = false ;
这样一来,我们就只有快速上传可用了啊,好!接下来就来修改,同样以asp为范例进行,进入/editor/filemanager/upload/asp/打开config.asp,修改
ConfigUserFilesPath = "/UserFiles/"这个设置是上传文件的总目录,我这里就不动了,你想改自己改了
好,再打开此目录下的upload.asp文件,找到下面这一段
Dim resourceType
If ( Request.QueryString("Type") <> "" ) Then
resourceType = Request.QueryString("Type")
Else
resourceType = "File"
End If
然后再在其后面添加
ConfigUserFilesPath = ConfigUserFilesPath & resourceType &"/"& Year(Date()) &"/"& Month(Date()) &"/"
这样的话,上传的文件就进入“/userfiles/文件类型(如image或file或flash)/年/月/”这样的文件夹下了,这个设置对单用户来用已经足够了,如果你想给多用户系统用,那就这样来改
ConfigUserFilesPath = ConfigUserFilesPath & Session("username") & resourceType &"/"& Year(Date()) &"/"& Month(Date()) &"/"
这样上传的文件就进入“/userfiles/用户目录/文件类型/年/月/”下了,当然如果你不想这么安排也可以修改成别的,比如说用户目录再深一层等,这里的Session("username")请根据自己的需要进行修改或换掉。
上传的目录设置完了,但是上传程序还不会自己创建这些文件夹,如果不存在的话,上传不会成功的,那么我们就得根据上面的上传路径的要求进行递归来生成目录了。
找到这一段
Dim sServerDir
sServerDir = Server.MapPath( ConfigUserFilesPath )
If ( Right( sServerDir, 1 ) <> "\" ) Then
sServerDir = sServerDir & "\"
End If
把它下面的这两行
Dim oFSO
Set oFSO = Server.CreateObject( "Scripting.FileSystemObject" )
用下面这一段代码来替换
dim arrPath,strTmpPath,intRow
strTmpPath = ""
arrPath = Split(sServerDir, "\")
Dim oFSO
Set oFSO = Server.CreateObject( "Scripting.FileSystemObject" )
for intRow = 0 to Ubound(arrPath)
strTmpPath = strTmpPath & arrPath(intRow) & "\"
if oFSO.folderExists(strTmpPath)=false then
oFSO.CreateFolder(strTmpPath)
end if
next
用这段代码就可以生成你想要的文件夹了,在上传的时候自动生成。
好了,上传文件的修改到现在可以暂时告一段落了,但是,对于中文用户还存在这么个问题,就是fckeditor的文件上传默认是不改名的,同时还不支持中文文件名,这样一来是上传的文件会变成“.jpg”这样的无法读的文件,再就是会有重名文件,当然重名这点倒没什么,因为fckeditor会自动改名,会在文件名后加(1)这样来进行标识。但是,我们通常的习惯是让程序自动生成不重复的文件名
在刚才那一段代码的下面紧接着就是
' Get the uploaded file name.
sFileName = oUploader.File( "NewFile" ).Name
看清楚了,这个就是文件名啦,我们来把它改掉,当然得有个生成文件名的函数才行,改成下面这样
'//取得一个不重复的序号
Public Function GetNewID()
dim ranNum
dim dtNow
randomize
dtNow=Now()
ranNum=int(90000*rnd)+10000
GetNewID=year(dtNow) & right("0" & month(dtNow),2) & right("0" & day(dtNow),2) & right("0" & hour(dtNow),2) & right("0" & minute(dtNow),2) & right("0" & second(dtNow),2) & ranNum
End Function
' Get the uploaded file name.
sFileName = GetNewID() &"."& split(oUploader.File( "NewFile" ).Name,".")(1)
这样一来,上传的文件就自动改名生成如20050802122536365.jpg这样的文件名了,是由年月日时分秒以及三位随机数组成的文件名了
本文章来源于网络,作者是:,由代码部落进行采编,如涉及侵权请联系删除!转载请注明出处:https://daimabuluo.cc/wangyebianjiqi/1535.html